Windows 7 Not Logging Off
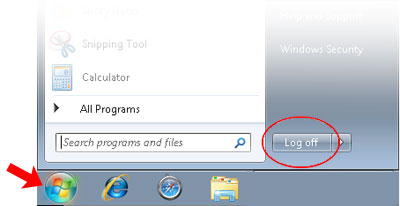
Computer Logging Off Windows 10
Table of Contents.To achieve the best performance on your computer, it is suggested that you log off an account instead of switching to another one using. By logging off an account, all the previous user's programs and files will be closed. This will allow the new account to have access to all of the computer's resources, which will allow it to be faster. This tutorial will explain how to log off an account in Windows XP, Windows Vista, Windows 7, and Windows 8.How to log off your account in Windows XPTo log off an account in Windows XP you need to click on the Start Button ( ) to open the Start Menu.Now click on the Log Off button as indicated by the red arrow in the image above. This will open the Log Off Windows dialog.Finally, to log off, please click on the Log Off button. This will log off the current account and bring you back to the Windows Welcome screen where you can select another account that you wish to login as.How to log off an account in Windows 7 and Windows VistaTo log off an account in Windows 7 or Windows Vista, please click on the Windows Start Button ( ) and the Start Menu will open.
To log off an account in Windows 7 or Windows Vista, please click on the Windows Start Button and the Start Menu will open. At the bottom of the Start Menu you will see a Shut down button with an arrow to the right of it. Please click on the arrow and a submenu will open as shown in the image below.
How To Make Windows 7 Not Log Off Automatically
At the bottom of the Start Menu you will see a Shut down button with an arrow to the right of it. Please click on the arrow and a submenu will open as shown in the image below.In the menu that appears, click on the Log Off option. This will bring you to the Windows Welcome Screen where you can pick another account to log in as.How to switch between users in Windows 8To switch between user accounts in Windows 8, you need to click on your user name or account picture in the upper right-hand corner of the Start Screen. This will open up a submenu as shown in the image below.When the submenu is open, click on the Sign out option. This will bring you back to a screen asking you to enter the password for the previously active account. Simply click on the left arrow next to the account name to get back to the listing of all accounts on the computer.